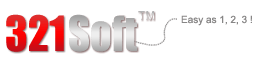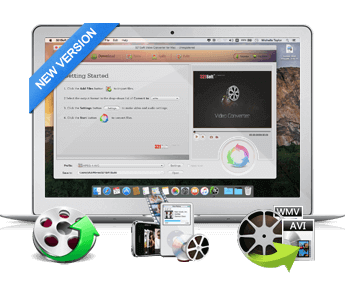Easily convert between almost ALL video and audio file format available. including less-common video formats, such as AMV, M4V, F4V. Other great editing features include the ability to both split and merge files. by Softonic Editorial Team.
You may have some movies or videos with the RM format in your Mac computer. You may never pay attention to RM format videos if your Mac computer has RealPlayer for Mac. Because RealPlayer plays these RM files with awesome audio and video quality. But if your Mac computer does not have RealPlayer or you media player can not play videos with RM format, you will start to find out what RM format is. RealMedia is a proprietary multimedia container format created by RealNetworks. Its extension is .rm. It is typically used in conjunction with RealVideo and RealAudio used for streaming content over the Internet. So if your Mac computer does not have RealPlayer or you need to enjoy these RM videos on your iPhone, iPad, PSP or other devices, you need to converter RM format to MP4 format which are supported by most media players and portable devices. Now I will show you how to converter RM to MP4 on Mac with 321Soft Video Converter for Mac- the professional video converter software.
When you visit internet, you will find that there are lot of video converter software in the market. To convert the media files, you have to know how to convert HD video to MP4 on Mac for using it on your iPhone, iPad or Android Phone.
Before getting start, you need to download and install the Mac video converter on your Mac Computer. When you open the software after installation, there are various steps to convert HD video files to MP4 files.



Step by step process to Convert RM to MP4 on Mac OS X:
Step 1: Install 321Soft Video Converter for Mac on your Mac computer and then runs it, you will see the following main interface. The first thing you need to do is to load the RM videos to the program. Simply press on “Add file” to load the RM video from you computer.

Tips: You can choose more than one videos at the same time to convert together. It can save you a lot of time.
Step 2
Now you can go to the "Profile" drop-down box and pick MP4 as outcome format and determine the folders that you want to save output videos.

Step 3
Once all options are all set, just click the green start button in the lower right corner. Then the program will start to converter. The whole conversion process may take some time, please be patient to wait. When it is completed, you can go to the destination you chose before, and you will find that the MP4 videos are there!
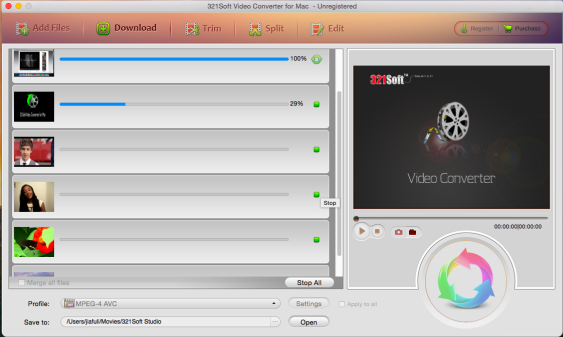
End of the task, you can enjoy the video.
Satisfy your needs for Convert RM to MP4 on Mac OS X !
So what are you waiting for? Quickly download to try it!