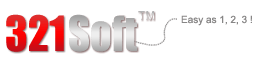Overall,it does a great job at recovering lost files from your iOS devices or iTunes backups. Just launch the software, and all you'll have to do is press "Next"
iPhone SMS is really important to iPhone users, because iPhone SMS may include the business information and private secrets of users. Meanwhile, unexpected data loss is always around you with various potential reasons, like wrong deletion, jail break, physical or others. In order to avoid the risk of losing your iPhone SMS, the best way is to transfer the iPhone SMS to your computer.
As we all know, it is not easy to transfer iPhone SMS to computer. Most of people may use iTunes to backup iPhone SMS. But the iTunes backup file is a total and it is can not be read. As a result, once your iPhone is lost or broken, you have no way to read your iPhone SMS on your computer. So you need some other software which can help you transfer iPhone SMS to your computer easily and let you read the SMS on your computer. Here my recommendation is 321Soft iPhone Data Recovery for Mac. This software can help you transfer your iPhone SMS or other files to Mac computer in case of data loss as well as recover your files from iPhone when you lose your data.



This software has wizard-like interface so that you can perform it easily. Now I will give you a detailed introduction of how to transfer iPhone SMS to Mac with 321Soft iPhone Data Recovery for Mac.
Step 1:
When you run 321soft iPhone Data Recovery for Mac after installing it correctly, you need to choose a mode in the main screen. Due to we need to transfer iPhone files to Mac computer, we have to choose "recover from iOS devices".

Step 2
The program will start to scan your iPhone after setting the mode. When the scan is finished, all the files stored in your iPhone and the files you have deleted will show in categories. Now please click "messages" in the toolbar, and you will see a clear preview of your iPhone SMS.

Notice: When the scan is processing, please do not use your iPhone and keep your iPhone is well-connected with your Mac computer. Or the program may stop and can not make a full scan.
Step 3
Just select the SMS you need to transfer, including lost SMS, then click "Save" button in the upper right corner. Now your iPhone SMS has transferred to you Mac computer successfully and you can check it in the saving folder.
Do not hesitate to give your important iPhone SMS a insurance! Download our free trial version and try it!
Retrieve your deleted SMS
The World's No. 1 transfer iPhone SMS to Mac software.