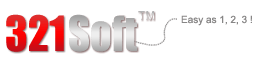Overall,it does a great job at recovering lost files from your iOS devices or iTunes backups. Just launch the software, and all you'll have to do is press "Next"
You may always have different needs to record audios or voices on your Mac computer, as you want to output the audio into other formats so that you can save and play it on other devices or you just find the audio having important information.
321Soft iEasyRecorder gives you a easy way to record any type of audio you want. The new edition of iEasyRecorder supports recording Mac System Audio, which means recording any audio playing through your Mac’s sound card. You don't need to add iChat, Firefox, or any other applications, devices. This great function is different from other audio recorder software and it can save you a lot of time. iEasyRecorder can record everything you want as long as the audio can be played on your Mac computer with the system sound card.
Now I will show you how to record system audio on Mac with 321Soft iEasyRecorder for Mac.



Download and Install 321Soft iEasy Recorder for Mac on you Mac computer. Once you launch the program, the main interface below will come to you. And The System Audio option is added as default
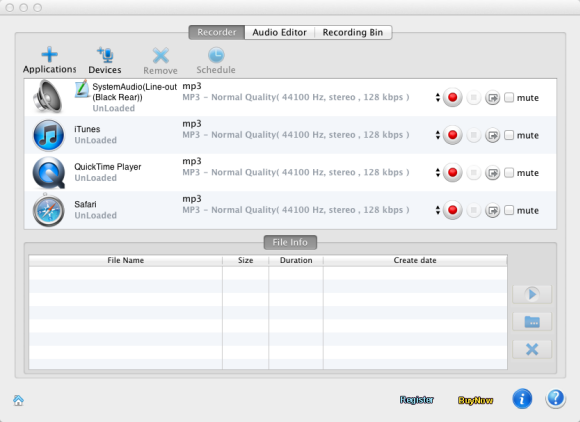
Step 2 - Set the Output Audio Parameters.
You can click ![]() and then set the output format of recorded audio. You can set the format as MP3, AIFF, AAC, AC3, AU, FLAC, M4A, M4R, MATROSK and OGG. The "Advanced" panel allows you to set advanced settings like codec, bit rate, sample rate and channels.
and then set the output format of recorded audio. You can set the format as MP3, AIFF, AAC, AC3, AU, FLAC, M4A, M4R, MATROSK and OGG. The "Advanced" panel allows you to set advanced settings like codec, bit rate, sample rate and channels.

Step 3 - Record the Audio.
Play the audio you want to record. Click ![]() in the System Audio row. Then all sounds playing on your Mac will be recorded, such as sounds from browsers, IM, and all kinds of players.
During the process of recording, you can press "Pause" button
in the System Audio row. Then all sounds playing on your Mac will be recorded, such as sounds from browsers, IM, and all kinds of players.
During the process of recording, you can press "Pause" button ![]() to pause it and press "Stop" button
to pause it and press "Stop" button ![]() to stop recording.
to stop recording.

Step 4 - Complete and Check the Recorded File.
When the recording is finished, you can click ![]() to play the recorded file or click
to play the recorded file or click ![]() to locate it. Also you can click "Audio Editor" tab to edit the recorded file.
to locate it. Also you can click "Audio Editor" tab to edit the recorded file.
Optional: Add Schedule to control recording task
Audio recorder supports adding Schedule for each application or device.Highlight an application or device and click "Schedule" to open the Schedule window, set start time and end time, then click Add - OK. Audio Recorder will start recording automatically when it comes to the Starting Time.

Ready to get started?
The most effective way to record system audio