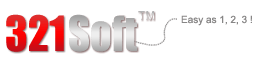Overall,it does a great job at recovering lost files from your iOS devices or iTunes backups. Just launch the software, and all you'll have to do is press "Next"
Once you get a iPad, you will be attracted by its incredible functions and would like to use iPad in stead of digital cameras. Because using iPad to take videos is really convenient and the videos taken by iPad also have high quality. With iPad, you can record every joyful movement at anytime and anywhere. Meanwhile, it is also a good way to use iPad to download videos for watching.But have you ever deleted iPad videos accidentally or lost them due to physical damage? Then how to recover lost iPad videos easily?
In the first place, you have to know that unlike photos, contacts and notes, videos will not be upload to iCloud server automatically when your iPad is connected with WIFI. So if you have not backed up your iPad videos with iTunes, there is no way to get videos back from iTunes or iCloud. When this situation comes to you, iPhone data recovery software is exactly what you need. Your deleted iPad videos can be recovered easily with 321Soft iPhone Data Recovery for Mac. This great software which runs under Mac operating system can recover up to 12 types of files from your iPad directly without iTunes backups. Three steps are enough for you to perform this software and retrieve your iPad videos.
Notice: Please do not use your iPad after deleting videos. The less activation, the more possibility of recovery.



Preparation:
1. Please download and install 321Soft iPhone Data Recovery for Mac on your Mac
2. Connect your iPad with the computer via USB.
Step 1 - Choose Recovery Mode
When you launch this software, you have to choose the recovery mode that best for your problem. In order to recover deleted videos directly from iPad without backups, you need to choose "Recover from iOS devices" as the recovery mode.

Step 2 - Start to Scan
After choosing proper recovery mode, the program will start to scan your iPad and the interface below will come to you. You will see the genera information of your iOS devices in the left side. The scan need some time to be finished, it depends on the quantity and size of your iPad files.

Warning: Please do not play your iPad and make sure that your iPad is keeping well-connected while scanning.
Step 3 - Recover and Save
Once the scan is completed, all the files in your iPad will be shown in categories. For recovering deleted videos, just click “Photos&Videos” in the toolbar and then check the videos you want to recover. Now click “save” icon in the upper right corner to save these videos to your computer.

You can download our free demo version to test that whether your deleted videos can be found.
Note: Please remember that this software only support Mac OS X 6 or later and its demo version does not allow you to save recoverable videos.
Enjoy your Video Now
Ready to Recover Lost Video from iPad? Download the Free version Now!