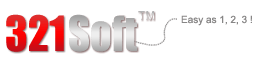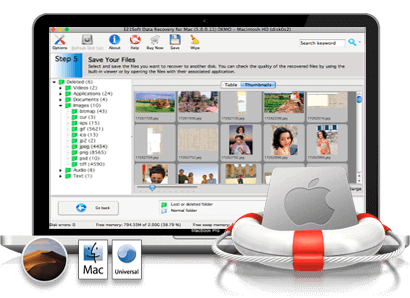How to recover data from external hard drives on Mac?
As far as I know, more and more people prefer to use external hard drives to store and backup their data, photos and video files. Maybe this is because external hard drives have large capacity, easy to carry and easy to move files between two computers. However, the survey from a data recovery company showed that lost rate of data from external hard drives is much bigger than from local hard disks. There are many reasons of data loss, such as accidentally deleted, formatted and damaged external hard drive, computer virus and system failure, and so on.
When data lost from the external hard drive, we resort to restore the data. How do you recover these data? Do you send external hard drives to professional data recovery companies or recover by yourself? If recovering data by recovery companies, you need to spend a lot of time and high service charges. In addition, your privacy is less guaranteed if there are some business data, documents and personal information in your external hard drive. So you should recover lost data by yourself. All you need is to maintain a calm mind and select a reliable data recovery software. 321Soft Data Recovery for Mac can restore lost data in all cases and can be perfectly compatible with all brands of external hard drives (e.g. LaCie Western Digital, Toshiba, from Dell, IBM, Seagate, SimpleTech, and some unknown brands).
What’s more, the software can restore data from a damaged or crashed external hard disk, and external hard disks which are not recognized by Windows. You do not need any experience in the external hard drive recovery. According to operation-oriented interface, you can safely recover data from external hard drive software as an expert. The program also supports preview restorable files. All recovered files will be saved to another location and it keeps your external hard drive intact.



Before starting an external hard drive data recovery, please see the following precautions:
- Do not save any data to your external hard drives which lost data, in order to avoid overwriting the original data.
- Do not use disk repair software to repair your external hard drives.
- Make sure you have Mac computer administrator privileges.
- Make sure your computer has enough space to save the recovered data. If you wish to add an additional storage space to your system, please add it before running 321Soft the Data Recovery for Mac.
- If you use a laptop, please make sure your battery has enough power to complete the operation. The best way is to plug the AC power in case of no power during the operation.
Are you still unsure?
You can see the following step-by-step instructions to restore data from external hard drives.
Step 1: First of all, you need to download the software and install it. (Note: Do not install any software and save files to your external hard drive because you might overwrite your data.) And then connect your external hard drive to your Mac computer.
Step 2: Start the software and click the "Continue" button in the lower right corner to the next interface.
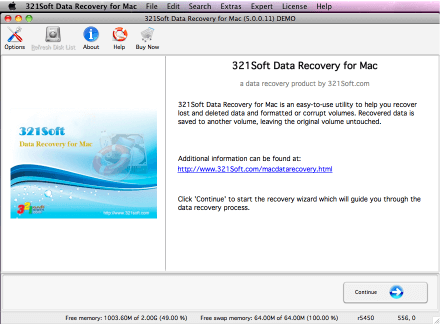
Step 3: Choose "Hard Drives", and click the "Continue" button in the lower right corner to the next interface.
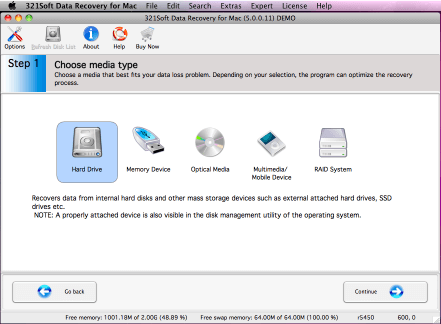
Step 4: Select the partition you wish to scan, or directly choose the disk which contains the partition if no partition is available. This window will display all hard drives, including your local hard disks and external attached hard drives.
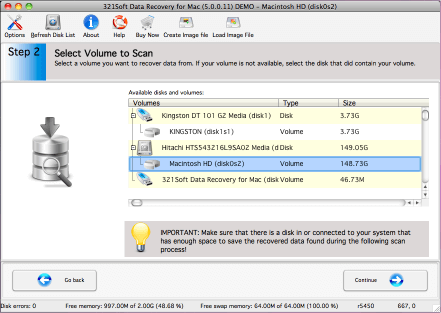
Step 5: Select a recovery scenario. Three recovery modes are available, namely, the Deleted File Recovery, Formatted Media Recovery and Search the Lost Volumes. According to the situation that you lost data, you can select anyone. If you accidentally delete a file or Formatted Recovery can not find your file, you can choose Deleted File Recovery mode. The mode will find deleted or missing files in files contents. You can also select Formatted Media Recovery to recover lost files if you want to restore files from a formatted partition. This mode requires more time to scan your external hard drives, but has a high successful recovery rate. If you wish to scan a damaged file system and restore the deleted volumes, please select the disk in the Step 4. There is an option called Search Lost Volumes in the Step 5 and this option can restore a disk partition.
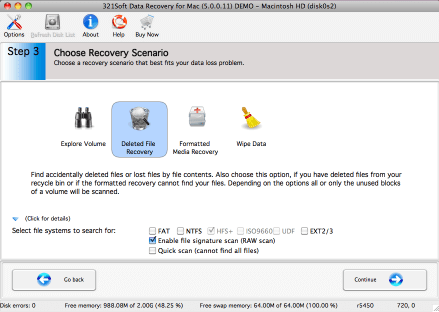
Step 6: This step will confirm that whether the options you choose in last 5 steps are correct or not. If you are satisfied with previous options, click the "Continue" button in the lower right corner.
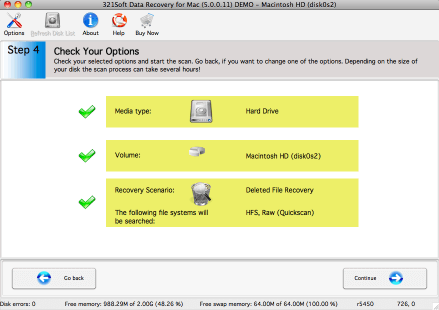
The program will start scan your external hard drive. Please note that the scanning process may take several hours and it depends on how much data in your external hard drive.
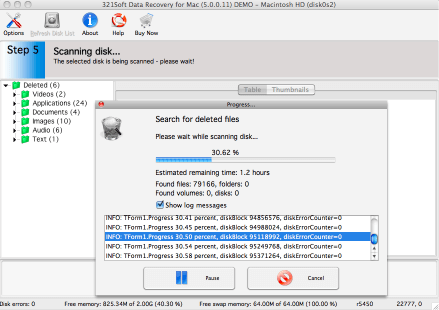
Step 7: After the scanning, you can click the ‘Thumbnail’ tab to preview the recoverable file. Then you can select the file you need to restore and save to another location. Do not save your files to the external hard drive you just scanned and must save them to another location.
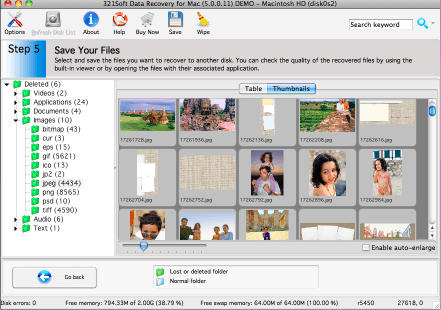
Finally, there is a personal advice. Compared with internal hard drives in computers, an external hard drive is usually more easily damaged, lost, and unrecognized by computers. Making regular backups of important data is the best method to prevent data loss.
Find out why we're ranked #1
Ready to recover data from external hard drives on Mac? Just click the button below and download a free trial!